Group Clashes by Properties
The following steps will show you how to group clashes using properties in Navisworks.
STEP 1:
In the Selection Tree and Properties dialogue review which Read Level contains the information you need for grouping your clashes.
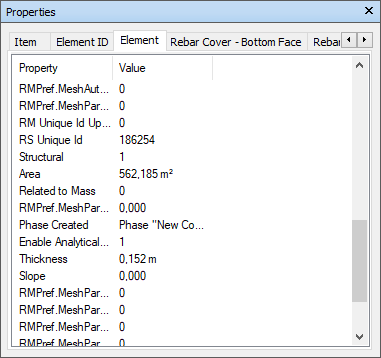
STEP 2:
Go to Standard tools in iConstruct panel and run the Clash Manager tool.
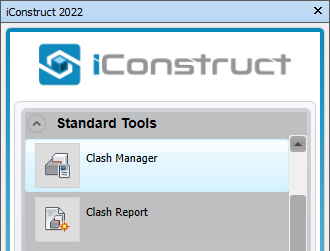
STEP 3:
Click the Options icon in the dialogue.
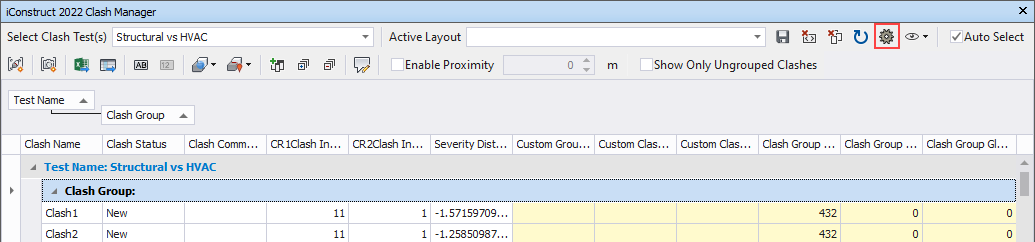
STEP 4:
Go to Data tab and set CR 1 Property Read Level and CR 2 Property Read Level. Click OK.
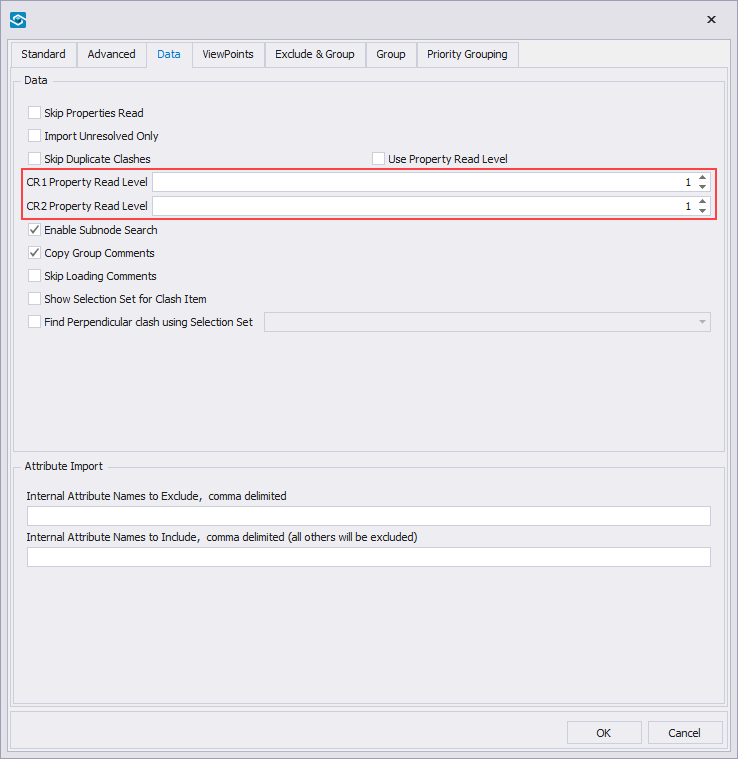
NOTE: Checkbox at Enable Subnode Comments allows the tool to check for the properties in lower levels (0 in this case) if not found in defined one.
STEP 5:
Click on the Column Chooser tool in the Clash Manager ribbon.
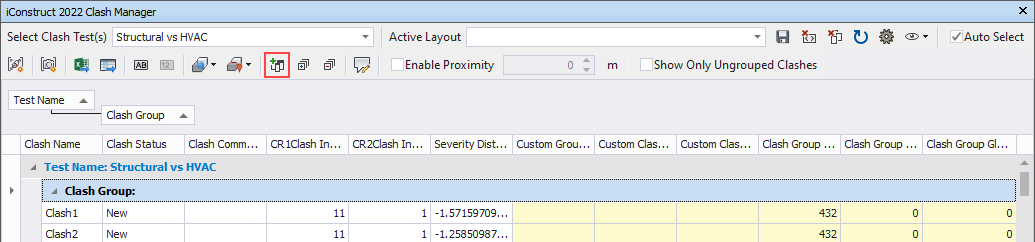
STEP 6:
Drag and drop selected property from Column Chooser to the tree structure in Clash Manager dialogue.
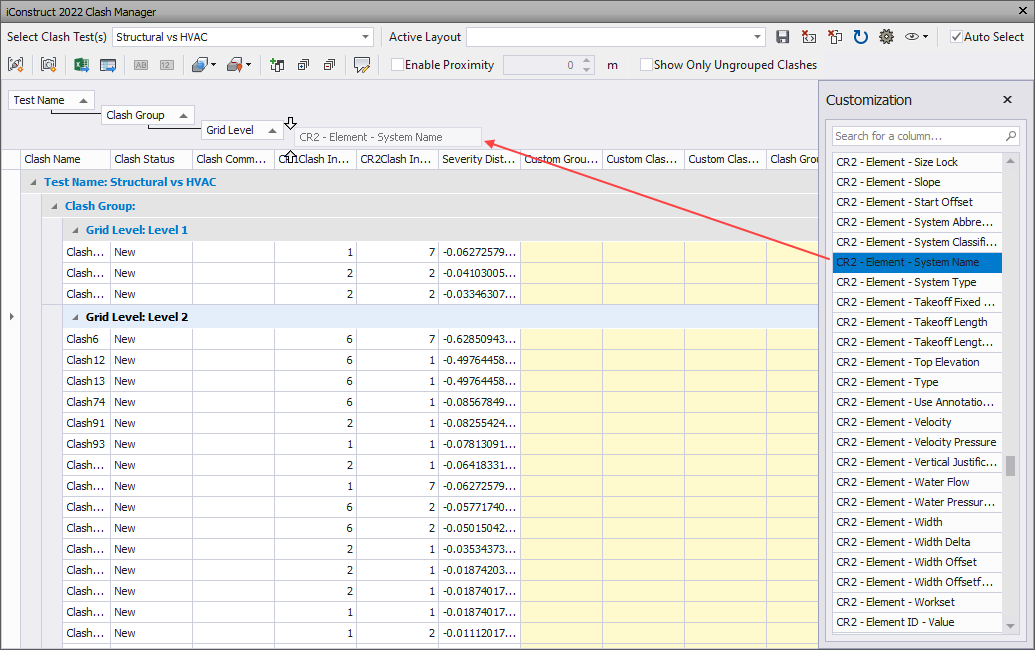
NOTE: In the Column Chooser you will find all the properties in the Navisworks model.CR1 are the properties from Selection A model (Structural in our case) and CR2 are from Selection B model in Clash Detective (HVAC in our case).
STEP 7:
Once your grouping layout is set, click on Save icon in the Clash Manager ribbon, give your Layout a name and Save.
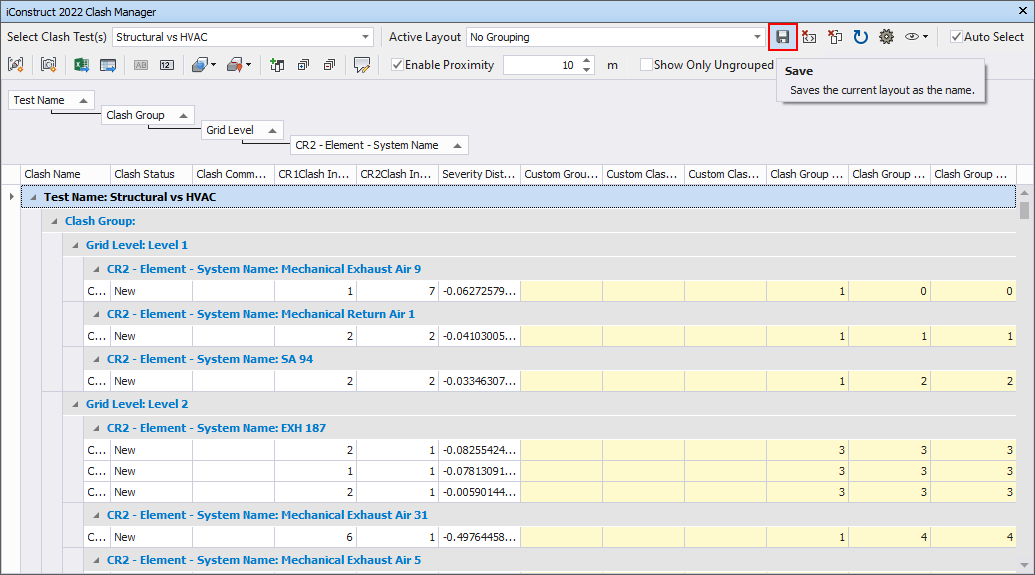
Note: Saved layouts can later be reused with other clash tests and models as well as used in BIMflow. You can switch between different pre-saved layouts from the drop-down menu. To switch between Layouts, at least two are required.
STEP 8:
To push defined grouping back into Clash Detective select desired grouping level (Test Name: Structural vs HVAC in our example) and click on the Create Clash Detective Group icon in the ribbon.
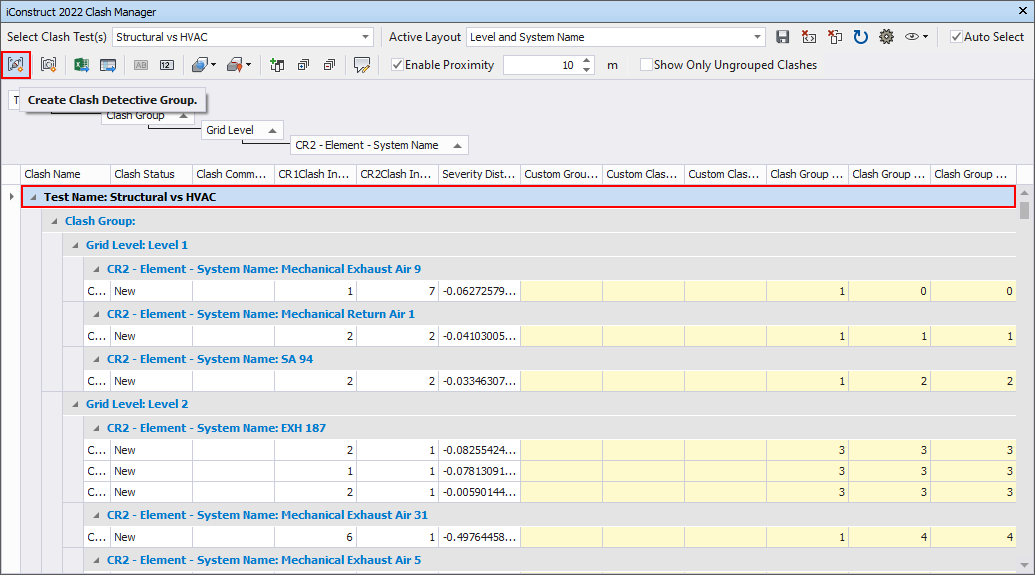
Quick Overview:
Go to iConstruct panel ➤ Run Clash Manager tool ➤ Click Option icon ➤ Go to Data tab ➤ Set Property Read Levels ➤ Click OK ➤ Run Column Chooser ➤ Drag&Drop property ➤ Save the Layout ➤ Select Clash Groups ➤ Create Clash Detective Groups