Data Links Settings
There are a number of areas on the Data Links Configuration that will help in setting up the link between the Navisworks model and the external data source.
Template
Create new template or select existion one from drop-down menu. Available templates will also be visible under the Data Links menu.
DataSource
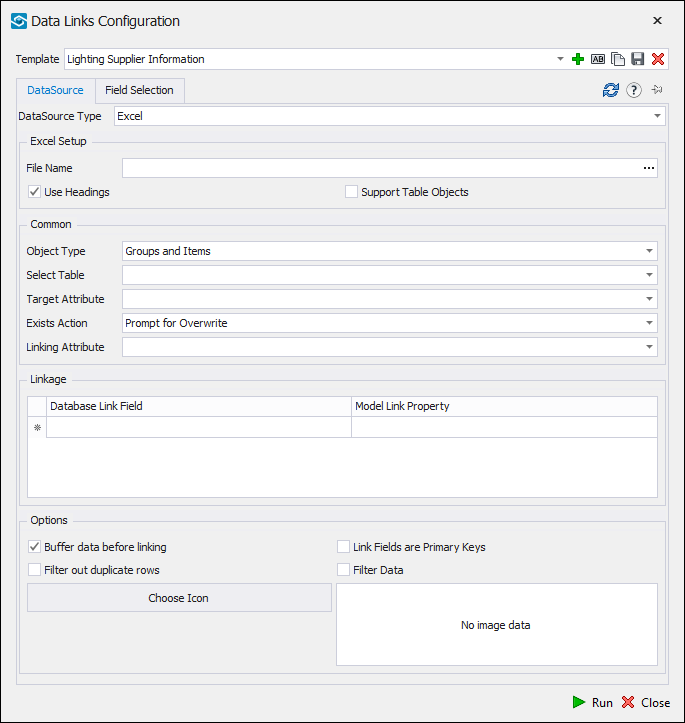
Data Source Type:
The external data source type to connect with. This can be Excel, MS Access or an ODBC data source type.
Excel Setup
File Name: The name and option to select the external data source (Excel, MS Access or ODBC) in the link.
Use Headings: look for headers in the Excel spreadsheet before reading the data.
Support Table Object: Apply when information is being called from a table in an Excel data source.
Common
Object Type: To determine whether the information will be applied to the Navisworks model’s Groups and/or Items.
Select Table: The table from within the external data source that you wish to connect to draw the external data from into the defined Navisworks properties tab (example: Sheet1 in Excel spreadsheet).
Target Attribute: The tab that Data Links will append the linked data to.
Note: this tab doesn’t need to exist in the model – Data Links will automatically create a new tab in a similar fashion to Integrator. The Linking Attribute must already exist on a read-only tab though.
Exists Action: Tells the Data Links command whether to overwrite the data or not when it is run. There are three options that can be selected: Don’t Overwrite, Prompt for Overwrite and Always Overwrite.
Linking Attribute: The tab Data Links will search within for the same value as in the external data source to create the link.
Linkage
Database Link Field: The field within the table from the external data source that you wish to use as part of the link to the Navisworks model.
NW Link Property: The property within the model that you wish to use as part of the link to the external data source.
Options
Buffer data before linking: Download all data from data source before starting the link process. If this is done one at a time, it can be slow on some networks.
Filter our duplicate rows: Remove any duplicate rows in data source.
Link fields are primary keys: The linking field is unique in the data source. If this isn't applied, the data linking process may take a lot longer.
Filter data: Filters the data it requests the data source for.
Choose Icon: Upload an icon to appear as the saved configuration icon, instead of the Data Links icon.
Field Selection
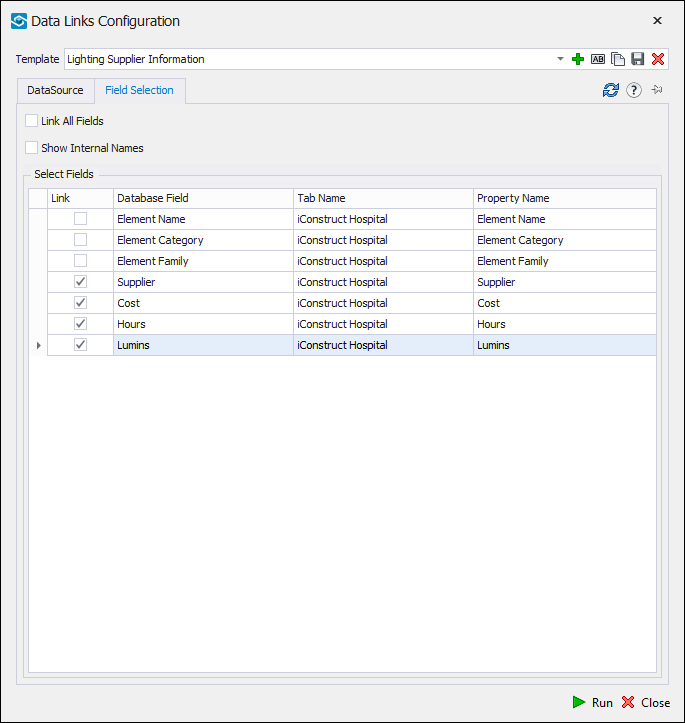
Link All Fields: If you select this option, you are requesting to link all columns to the model.
Show Internal Names: Internal Names will appear in the window.
Select Fields
Link: is used to select which external properties you wish to bring into the Navisworks user created properties tab.
Database Field: identifies the external field that you are bringing in to the user created properties tab.
Tab Name: the tab that the external information will be writing too.
Property Name: the display name of the property that will be created in the user defined data tab.
Property Internal Name: the internal name of the value, this internal name should match the project or company internal name for consistency of data throughout the model.