Rename
The following steps will show how to use ReConstruct's Rename option, which can perform simple find & replace operations on tab and/or property names.
STEP 1:
The first step is to identify a tabs and/or properties you want rename. In our example we will rename any tab including Data in the name (Structural Element Data and HVAC Data) as well as the Name property.
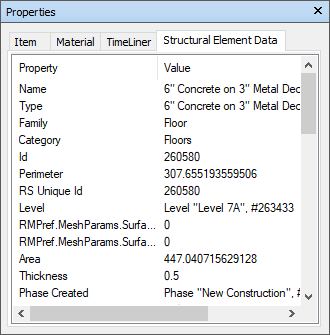
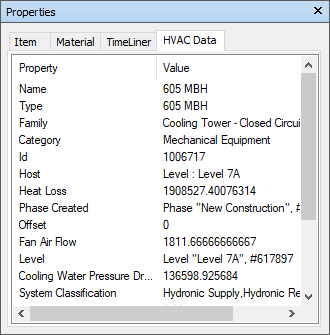
STEP 2:
Go to General Configuration tab in the iConstruct panel and click on ReConstruct Configuration tool.
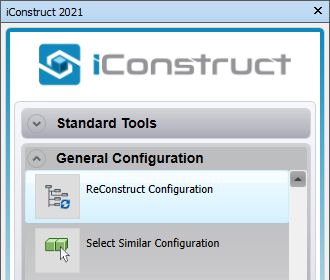
STEP 3:
Click on New button and enter a new template name. Click OK.
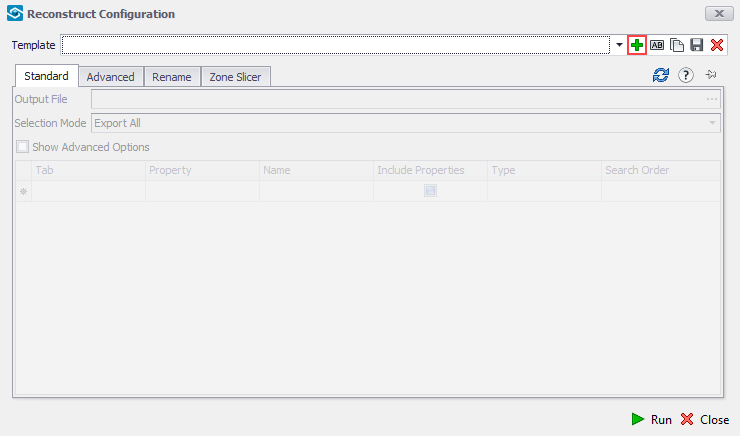
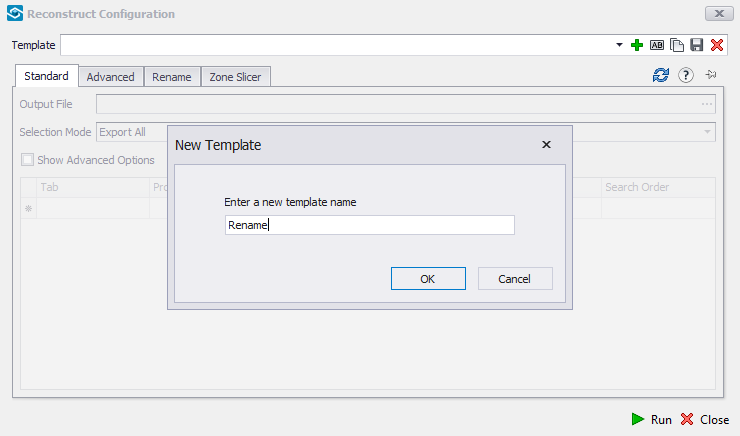
STEP 4:
Go to the Rename tab and define the Find criteria. In our example, we are using an asterisk which allows us to replace a string of text, more specifically the find criteria will look for the word Data including any text infront of it.
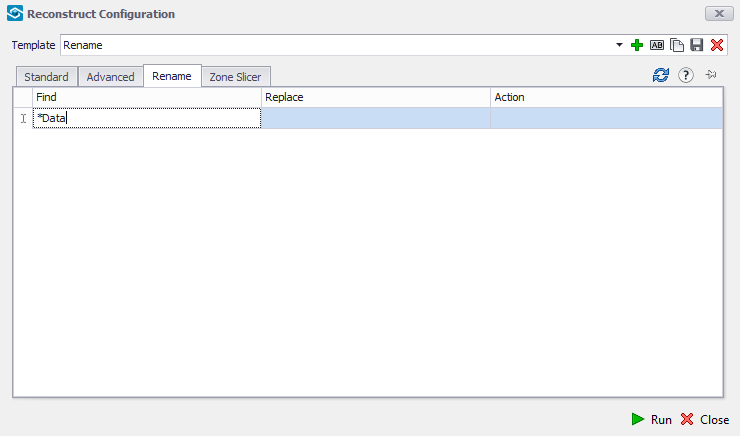
STEP 5:
Name the new tab or property under Replace column (Element Data in our example).
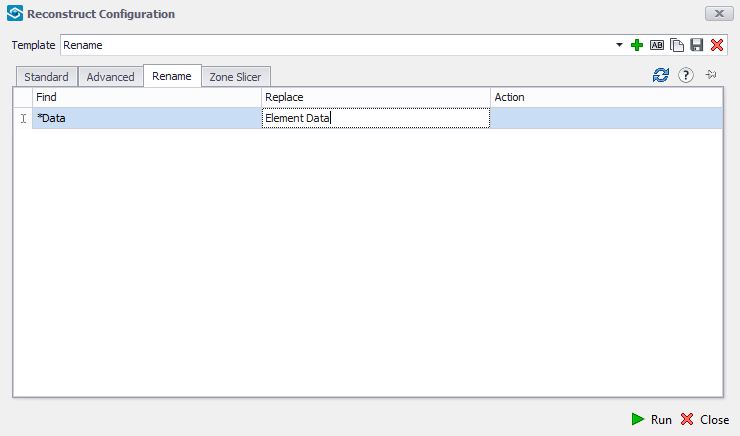
STEP 6:
Define the replace action from Action drop-down menu.
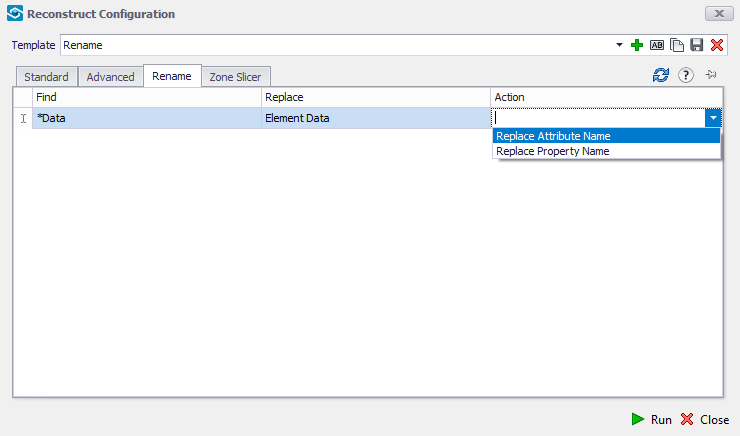
STEP 7:
Repeat steps 4-6 for any number of additional replace actions. In our example, we added the second replace action for the Name property.
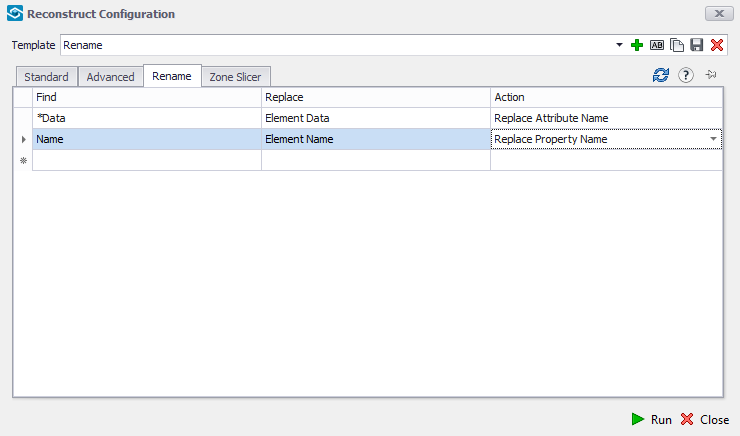
STEP 8:
Click Save and Close.
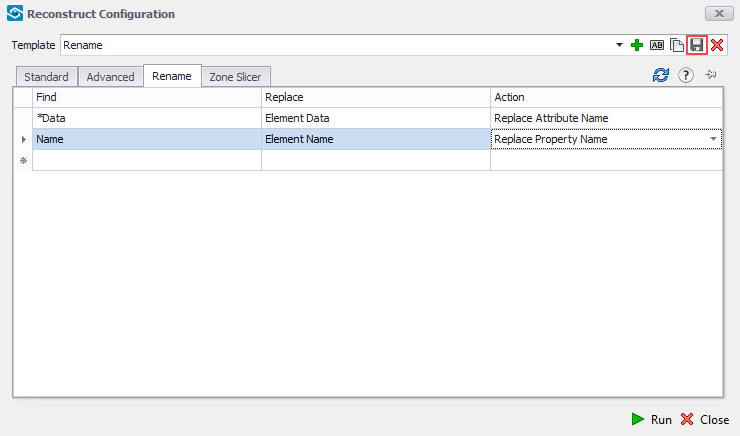
STEP 9:
We created a new configuration under ReConstruct tab in the iConstruct panel. Click Rename button (or whatever you named it) to start the export. Click OK when exported.
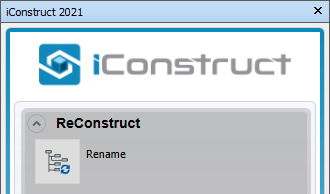
Quick Overview:
Go to iConstruct panel ➤ Go to General Configuration tab ➤ Run ReConstruct Configuration ➤ Define Template Name ➤ Define the Find criteria ➤ Define a new Replace name ➤ Define Action from drop-down ➤ Save ➤ Close