Configuration
The following steps will show you how to set up the Zone Tools configuration.
STEP 1:
Go to General Configuration tab in the iConstruct menu and click ZoneTools Configuration button.
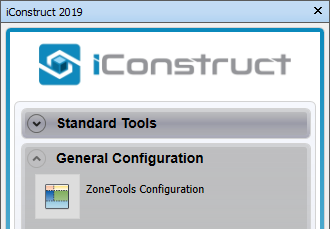
STEP 2:
Create New template and define a Template Name for your configuration.
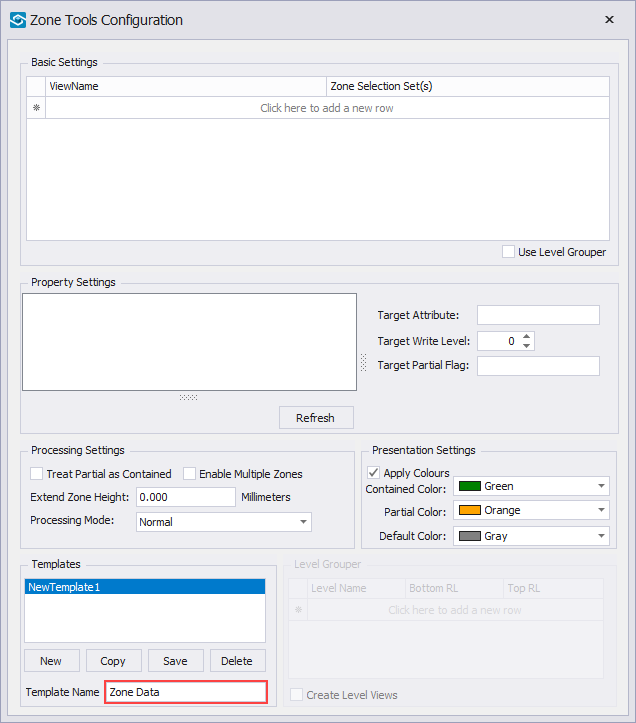
STEP 3:
Click into blank area under ViewName and choose the view ({Current View} in this example). All visible objects in your Current View that are intersecting or enclosed within the zone will get the zone's information.
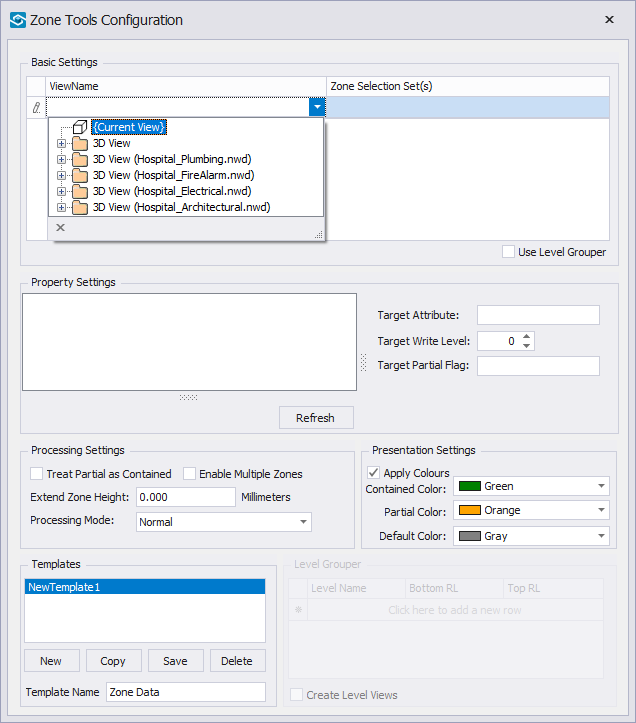
STEP 4:
Click into blank area under Zone Selections Set(s) and choose the Selection Set that is selecting your zones (Zones in our example).
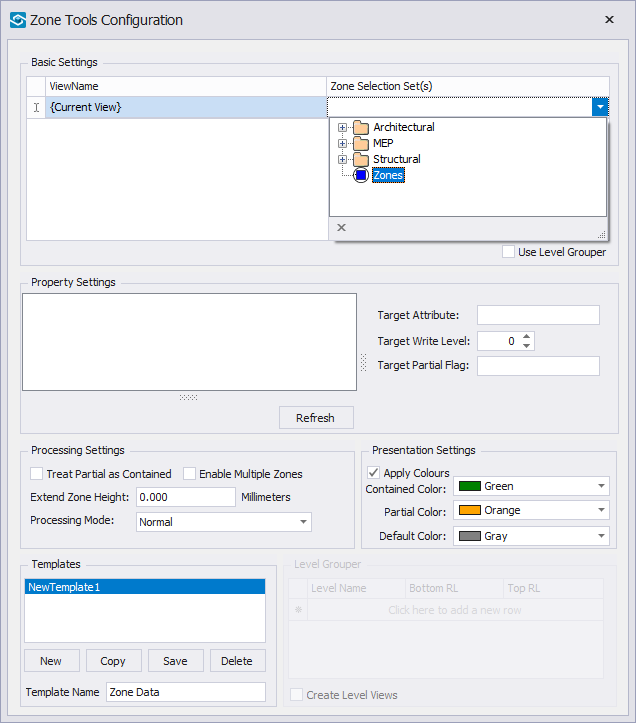
STEP 5:
Select a Zone in the background model and click Refresh button to pull in the data from the zones.
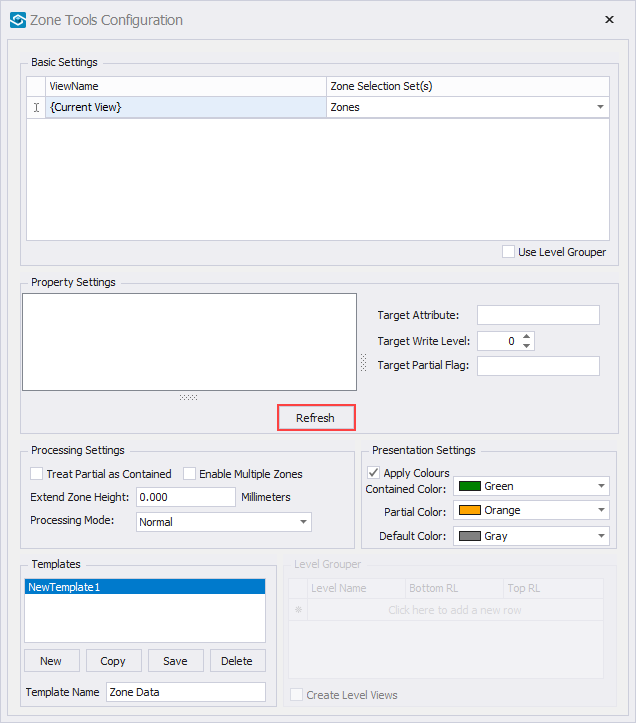
STEP 6:
Select the information from the zones which you wish to transfer on to objects. In our example we are appending Layer information from the Item tab.
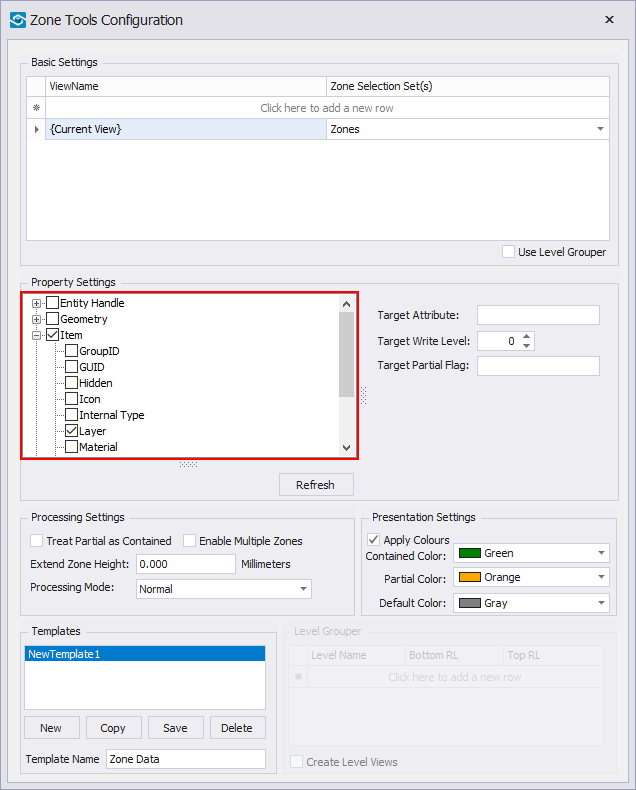
NOTE: You can select multiple properties.
STEP 7:
Define a Target Attribute (Zone Info in our example). This is a name of your new user tab that will contain the zone information’s.
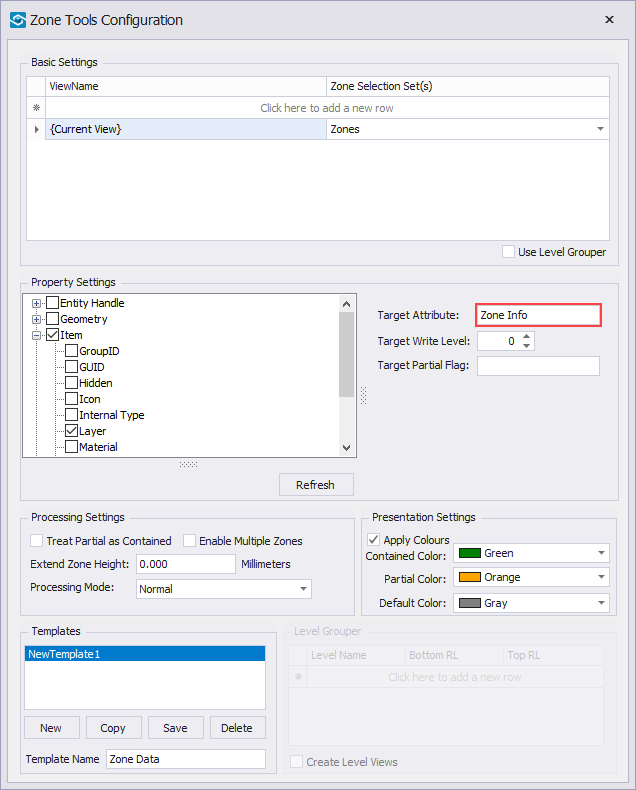
STEP 8:
Nominate the Target Write Level. In our example we are appending Layer information’s to Doors (Single-Flush) that are two levels above geometry, in the level 2.
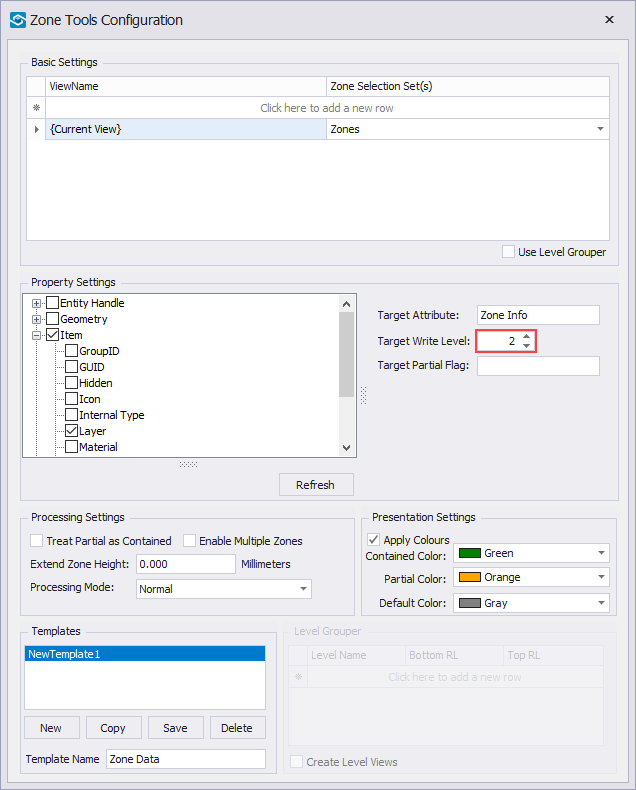

STEP 9:
Tag anything that’s partially contained within the zone as Partial.
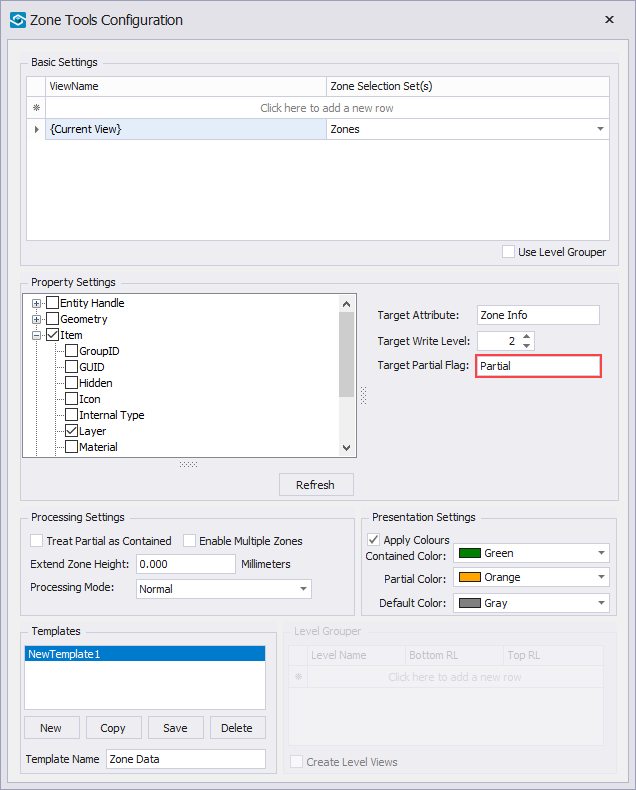
STEP 10:
Treat anything that is partially contained within the zone as Contained.
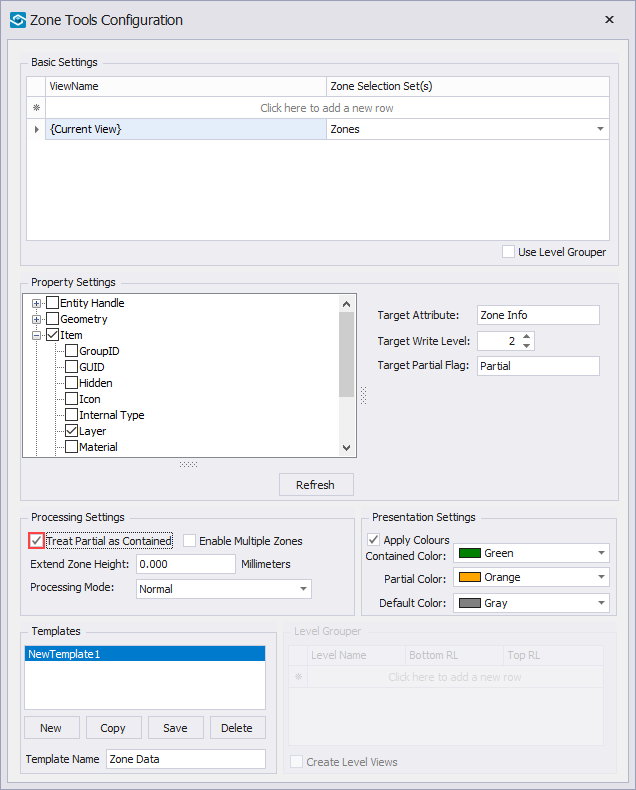
STEP 11:
Nominate the Processing Mode. In our example we go with GPUIntensive which takes the longest, however it’s the most accurate.
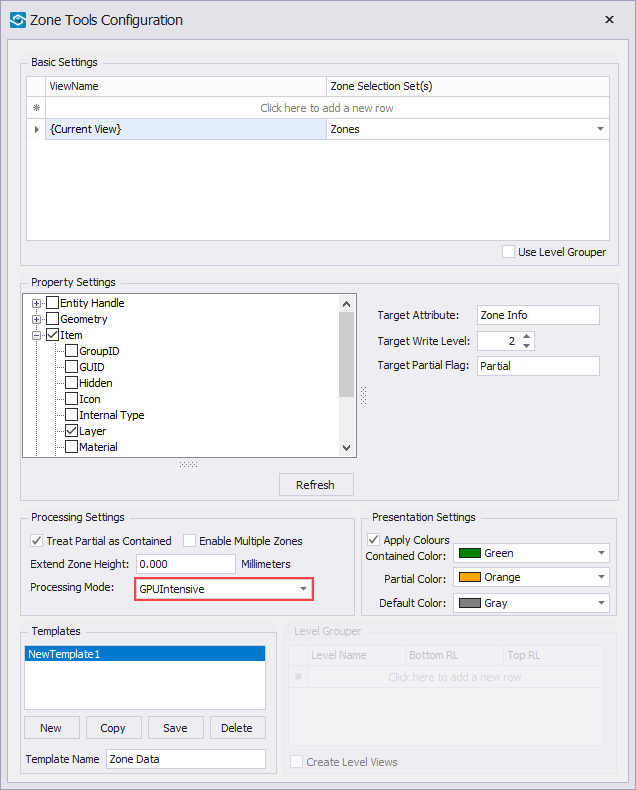
NOTE:
Normal: Processes objects that have at least one point (vertex) within the bounding object. Runs on the CPU. Note that this will not pick up objects that are larger than the zone and that don’t have at least one point ie some flooring may have this configuration. This is ideal for systems without an nVidia card and where geometry is mostly contained within the zone.
GPU Quick: Similar algorithm to Normal but runs on GPU so slightly quicker and more accurate.
GPU Intensive: Algorithm runs on the GPU and does full face-face intersection tests. Runs 2-3x slower than Normal but most accurate of the three. Ideal for cases where large objects cross the zone such as flooring, long piping.
STEP 12:
Click Save.
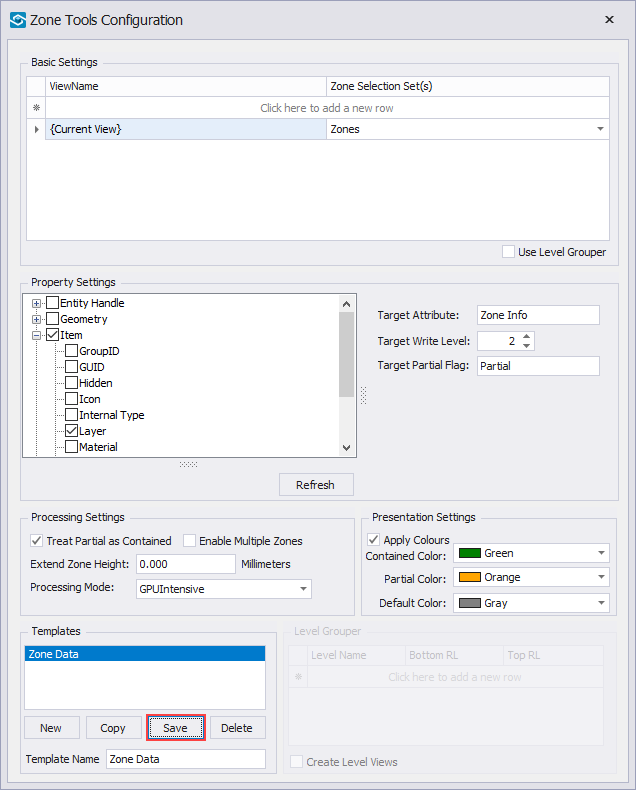
Quick Overview:
➤ Go to ZoneTools Configuration ➤ Define a Template Name ➤ Choose a View ➤ Choose the Zone Selection Set ➤ Select a Zone in the background and click Refresh ➤ Choose the properties ➤ Define Target Attribute ➤ Define Target Write Level ➤ Define Target Partial Flag ➤ Check Treat Partial as Contained ➤ Nominate the Processing Mode ➤ Click Save