User Interface
iConstruct Control Panel is a plug-in to Navisworks. This article will guide you through its user interface and demonstrate how to navigate through various settings and tools.
Control Panel tab
You can open the Control Panel application by clicking the Control Panel button in iConstruct Control Panel Tab in Navisworks main ribbon.

When the application opens, you have the option to pin the toolbar open and or dock into the side control bars of Autodesk Navisworks. If you close the iConstruct Control Panel window you will need to re-open it through the ribbon.
Assign to WP: Add selected element to new or existing WP.
Options: Various Control Panel setting (Best Fit Mode, Date/time Format...). You can export as a configured template or import from another project’s settings.
Selection Inspector: Coming soon...
Export Properties: Export data to an Excel spreadsheet.
NWF Manager: Manage (Load/Unload) your NWF files.
License: License details. Read more here
About: Information about iConstruct Control Panel version.
Help: Open iConstruct Control Panel User Guide.
Control Panel ribbon
Once you have loged-in, opened your model and created a project, the Control Panel user interface will appear. When you have consumed your Datasources and built the relationships, this table will house all the project information connected to each model object.
Control Panel ribbon includes various basic tools (New Project, Save, Open...), tools for reloading and exporting data, settings and other.

Table tools:
Each table offers different features for handling data like creating Wokpackages, adjusting table, showing details, creating Selection Sets and Viewpoints, etc.

Visibility tools:
This group of tools includes various tools for adjusting visibility of a model (Section Box, Show only elements visible in the Control Panel, Focus...).
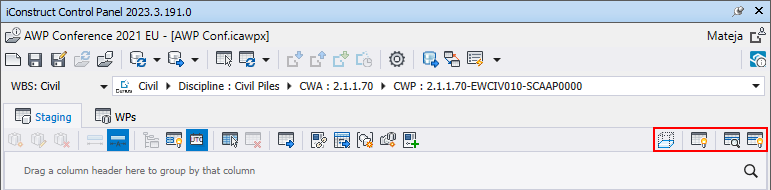
Color Code tools:
Color Code feature allows you to color the model by any data in the Control Panel. Colors are reflected on the model items as well as in the table.

Other tools:
Filter: Open Data Filter Editor and display active filters on the table.
Table History: Display action history by user.
View Template: Save/Open view template of the Control Panel.
← Log In Industry Terms →