Excel Configuration
The following steps will show you how to set up an Export configuration to export your model data to Microsoft Excel spreadsheet.
STEP 1:
Go to General Configuration tab in the iConstruct menu and click Export Configuration button.
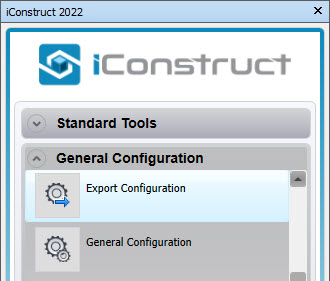
STEP 2:
Create a new Template by clicking the + button and name it.
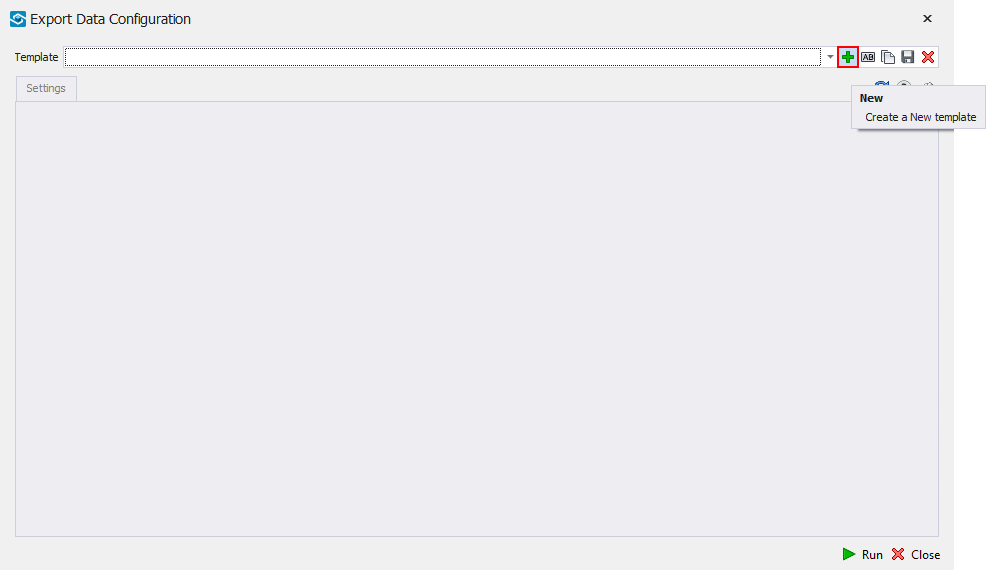
STEP 3:
Select an item in the background and click Refresh Properties to pull in the data
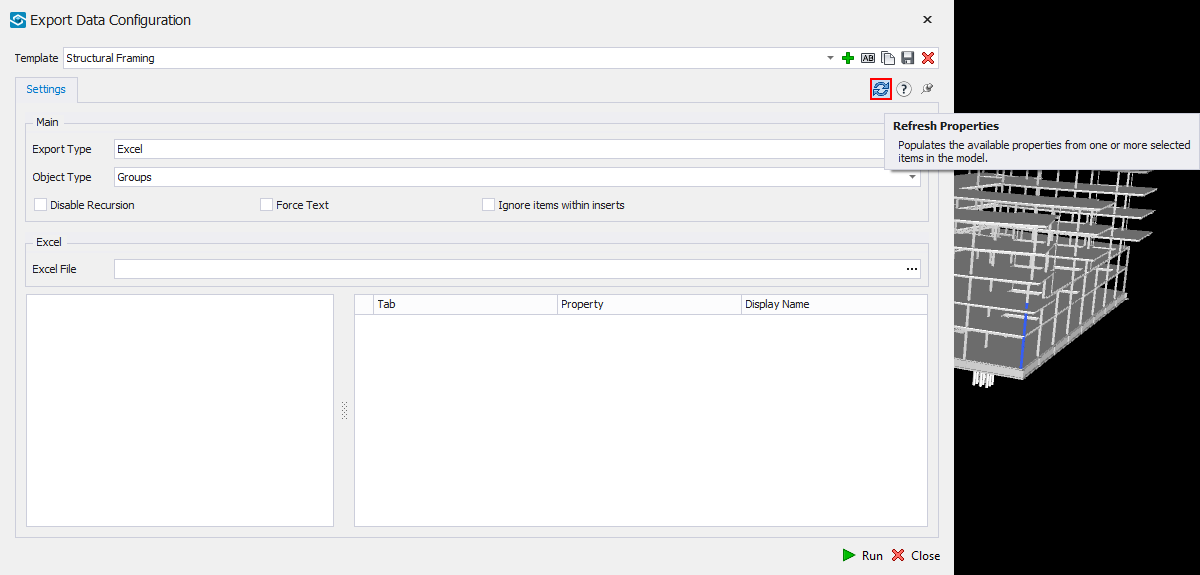
STEP 4:
Select Export Type from the drop-down menu.
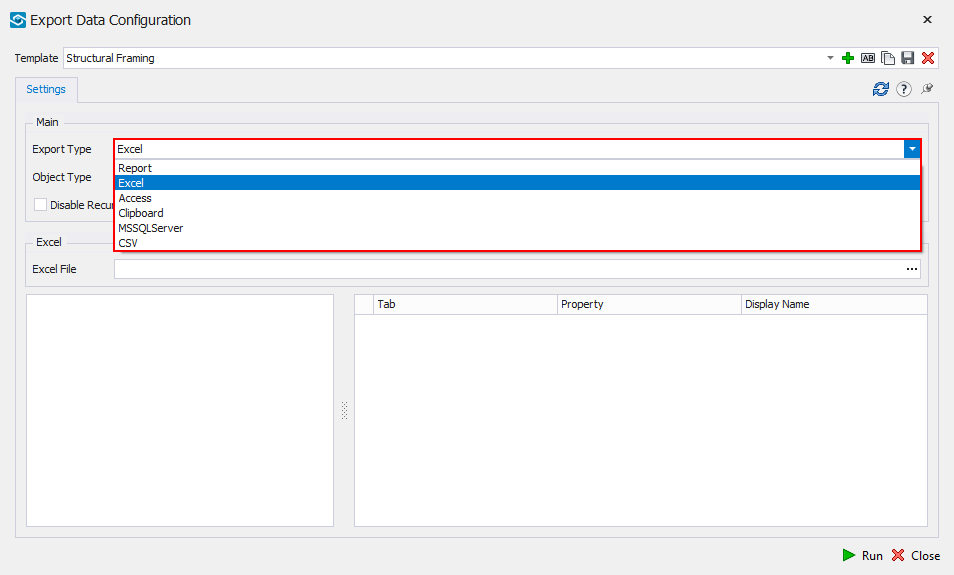
STEP 5:
Define if you want to export the data from the Item or Group level or both.
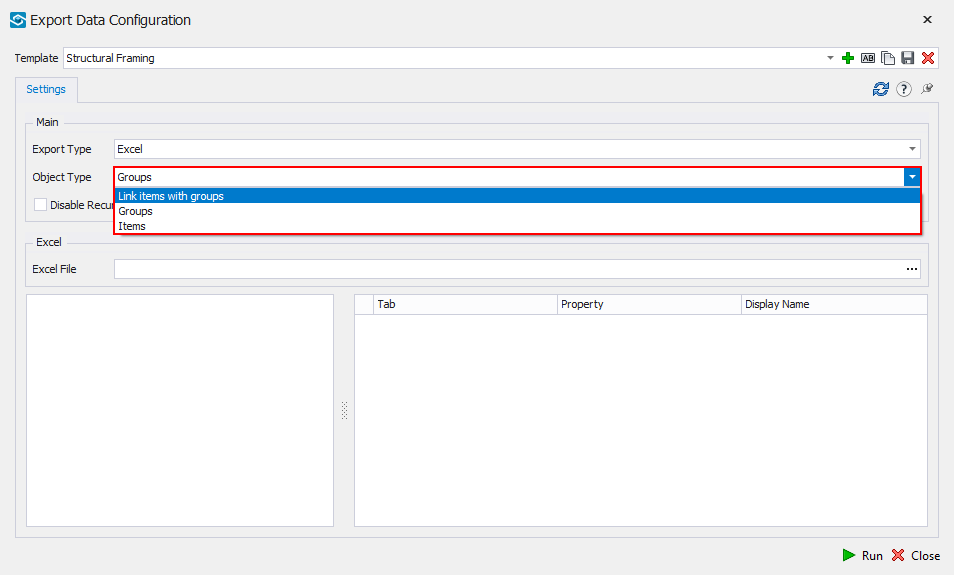
Additional options:
Disable Recursion: When disabled will process selected paths only. If not selected, it will process items under and inside the selected items in the tree.
Force text: Force to text ignores the ‘data type’ of the property in Navisworks and exports everything as ‘Text’. This can fix some issues where Navisworks reports a property as one type and then some items have that property as another type.
Ignore items within inserts: Disregards matching data if below insert or block level.
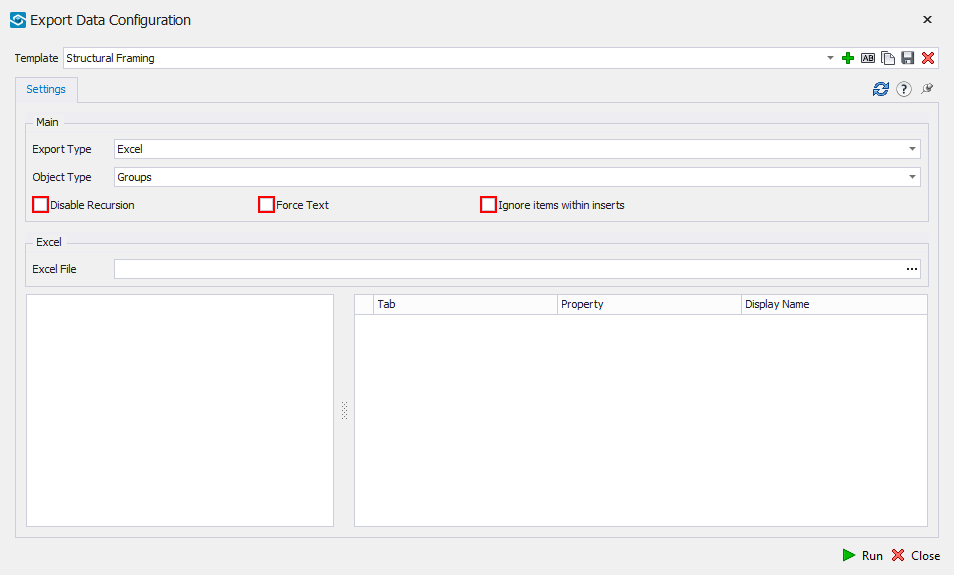
STEP 6:
Define a location you want to save the export.
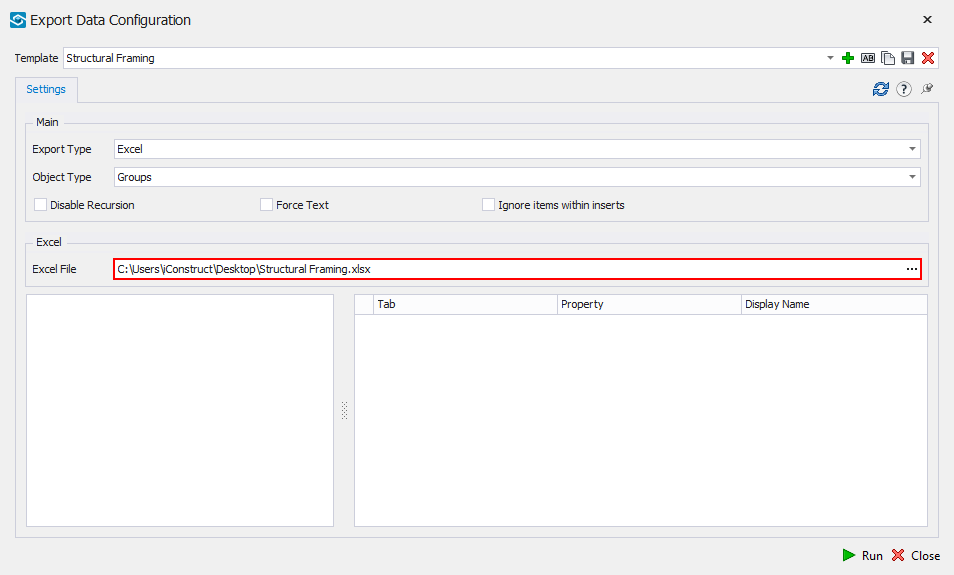
STEP 7:
Select the properties you want to export by selecting the tab or individual item.
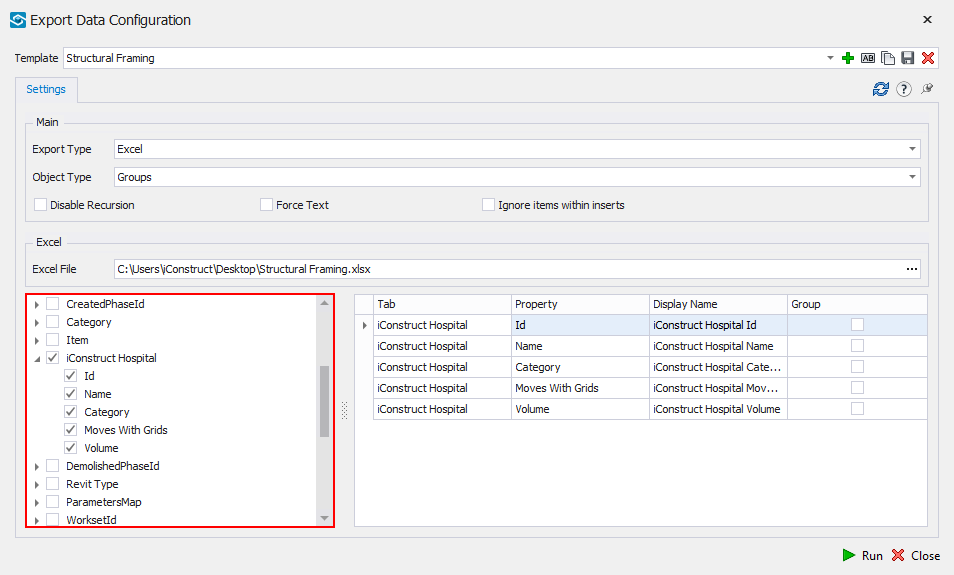
STEP 8:
Save the template. Run the configuration directly or Close the dialogue if you choose to run the template later.
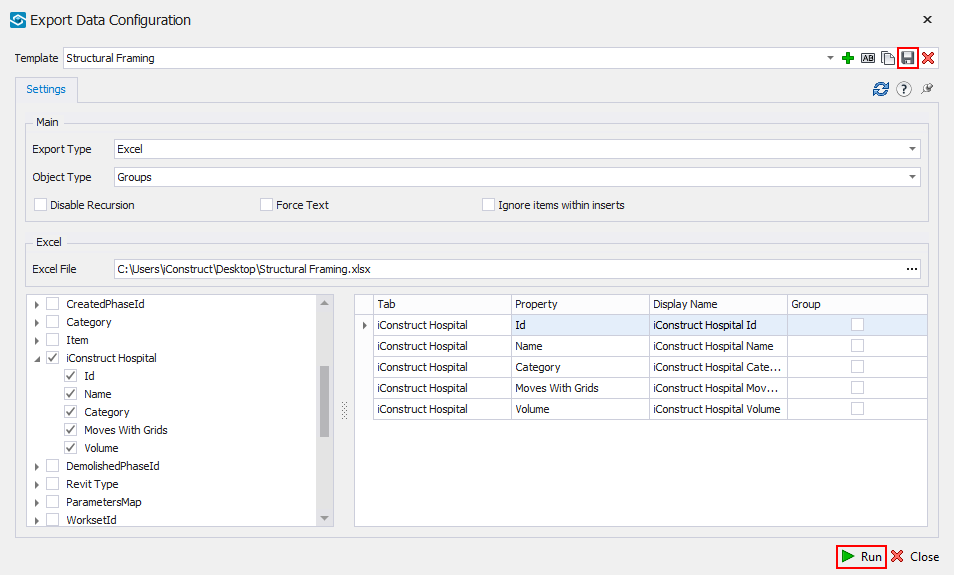
Quick Overview:
➤ Go to General Configuration tab ➤ Click Export Configuration ➤ Select an item in the background ➤ Refresh Properties ➤ Select Export and Object Type ➤ Define file location ➤ Select properties to Export ➤ Click Save ➤ Run