License Activation
The iConstruct toolset requires user registration in order to activate the product. For activation the license you need to have internet connection.
In this article:
License Activation
STEP 1:
Open Navisworks, then select the iConstruct tab in the ribbon. Click on the Licensing button.

STEP 2:
Enter your License code and select Activate.
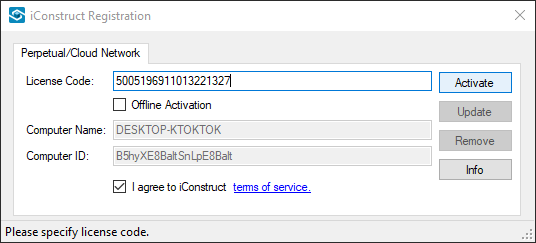
STEP 3:
Once activated, the Activate button will gray out. Close by selecting the X in the top right-hand corner.
Returning a License
Manually returning a license to the server (for Cloud license):
When using a Cloud license, closing Navisworks will automatically return the iConstruct license seat. However, you may wish to continue using Navisworks whilst making your license available to others.
Following steps will show you how to return a license manually.
STEP 1:
Go to Windows Taskbar at the right bottom of your screen and right click on the iConstruct License Manager button.
Note: the icon can reside between the hidden icons.
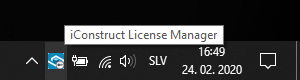
STEP 2:
Select Exit option to return license manually.
Using the License Offline
Following steps will show you how to use the license offline.
STEP 1:
Open Navisworks, then select the iConstruct tab. Select the Licensing button.

STEP 2:
Select Remove and confirm with Yes.
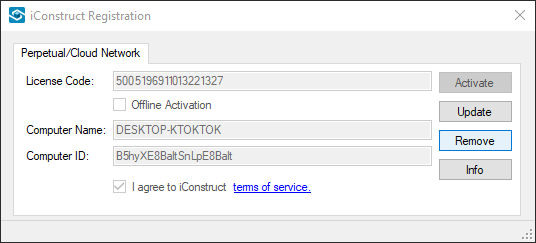
STEP 3:
Once deactivated check Offline Activation checkbox.
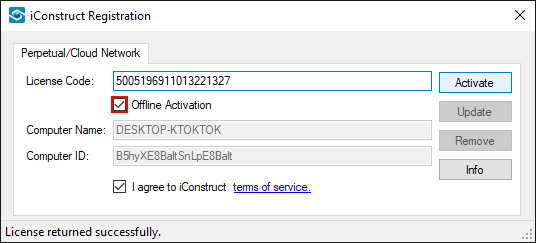
STEP 4:
An offline activation window will appear. Click on Copy all button and go to Activation Webpage.
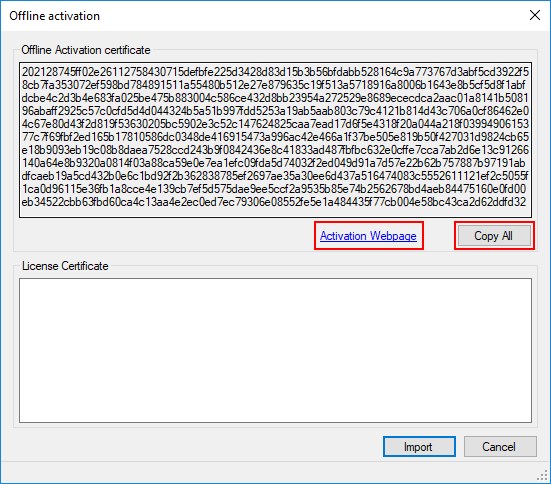
STEP 5:
Paste selected code in Activation Certificate window and click Activate.
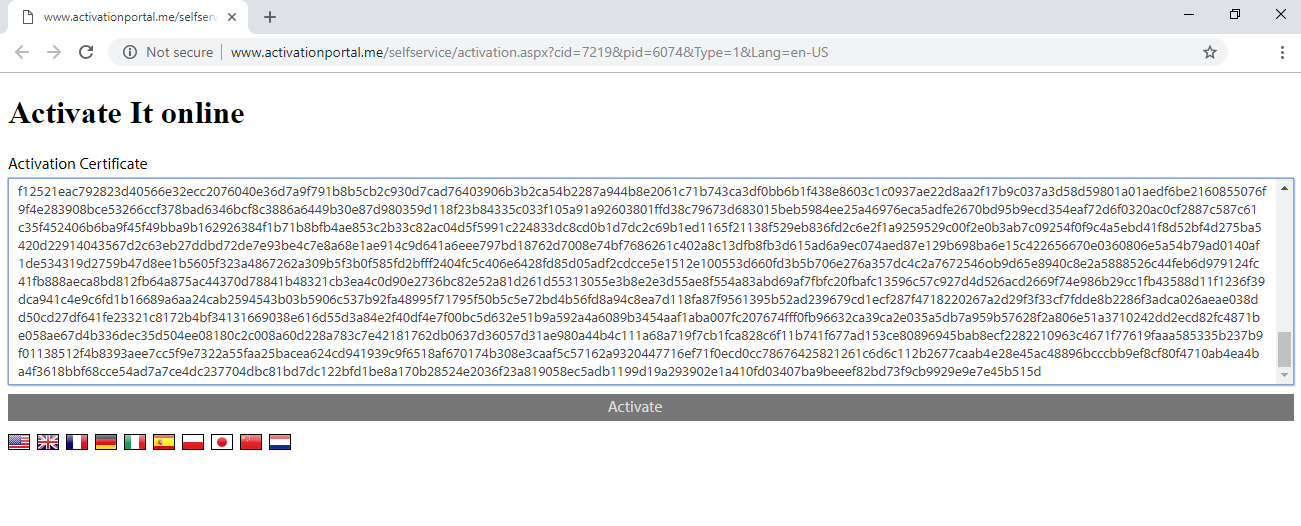
STEP 6:
After successful activation, an offline license will be provided in below window. Select license code (ctrl+A) and copy it.
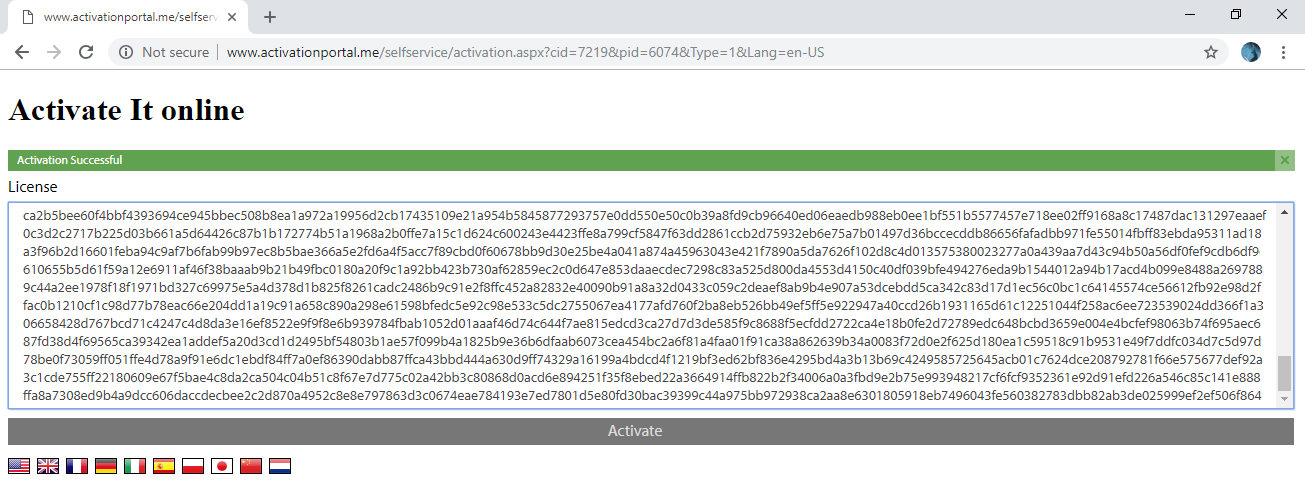
STEP 7:
Go to Navisworks Offline Activation dialogue and paste license certificate in an offline window. Click Import.
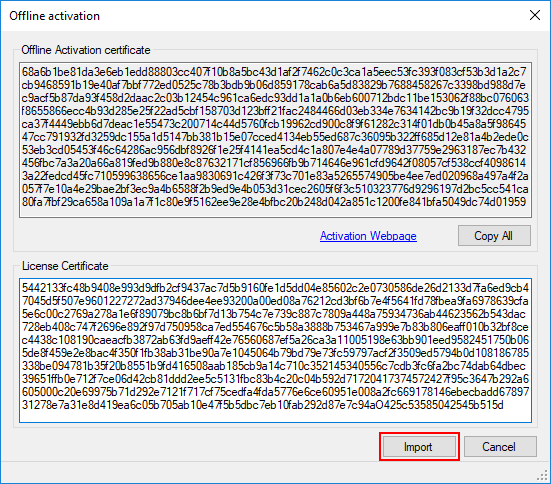
STEP 8:
Once imported, the Activate button will gray out. Close by selecting the X in the top right-hand corner.
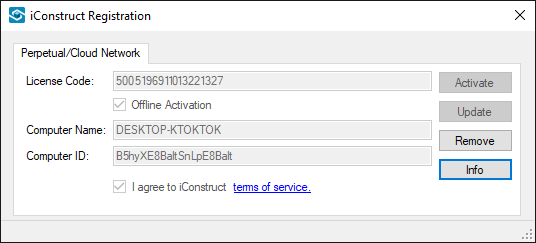
For deactivation of Offline license repeat the steps.
License Info
Following steps will show you how to check the License Report.
STEP 1:
Open Navisworks and go to the iConstruct tab. Select the Licensing button.

STEP 2:
Click the Info button.
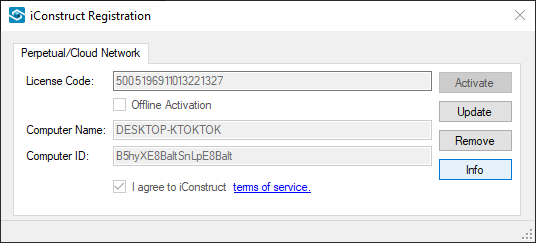
License Data is showing information about the activated License Code.
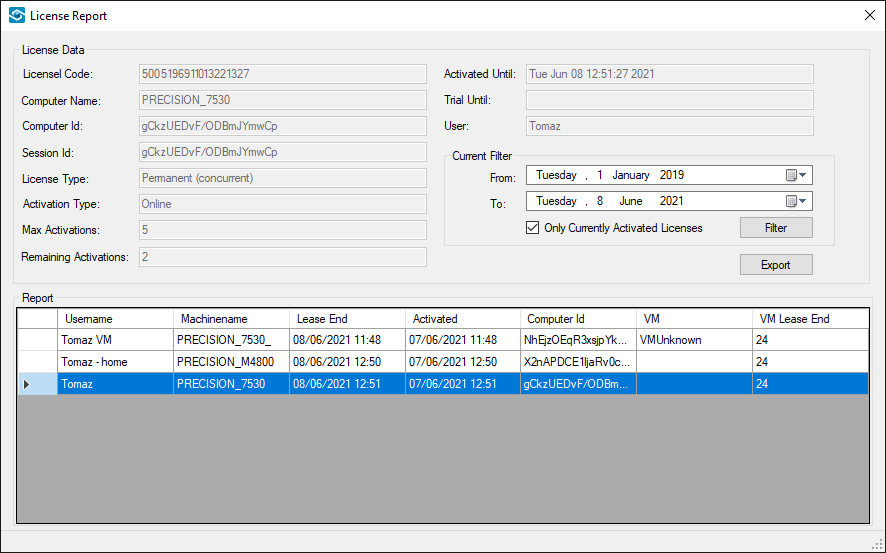
License Code: the activated License Code.
Computer Name: name of the computer using the activated License Code.
Computer Id: assigned by the licensing system (helps when troubleshooting).
Session Id: assigned by the licensing system (helps when troubleshooting).
License Type: type of the activated license - pemanent/subscription.
Activation Type: activation method used - online/offline.
Max. Activations: maximum number of simultaneous activations.
Remaining Activations: number of available activations
Activated Until: licensing system verification frequency - this is not the expiry date of the license.
Trial Until: trial license expiry date. Note: appears only if trial license is active.
User: Windows user name of the current Machine.
Current Filter: apply a filter to show a license report data for any desired period or display only the currently activated licenses.
Export: by clicking on the Export button, you can save the current report into an Excel file.
Report is showing a list of computers using the same activated License Code
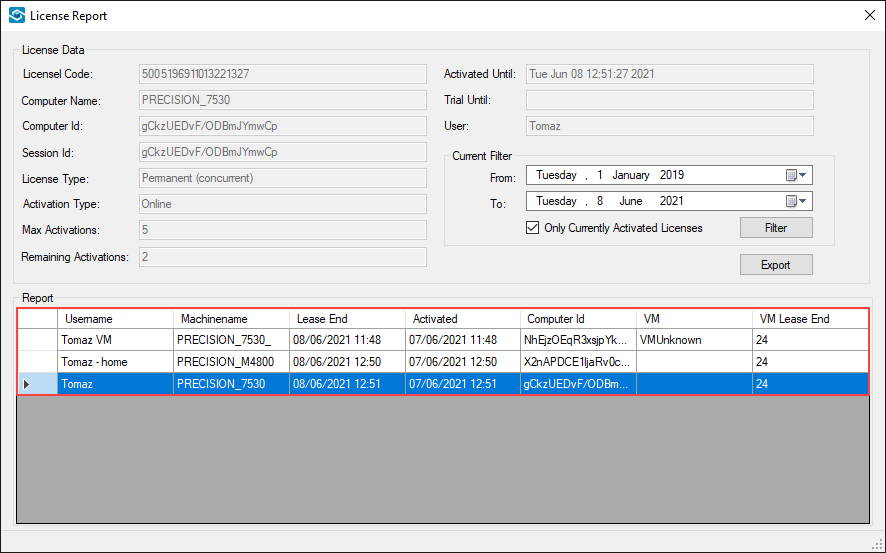
Username: name of the Windows user account
Machinename: name of the computer using the same activated License Code.
Lease End: licensing system verification frequency - this is not the expiry date of the license.
Activated: date and time of the activation on the belonging Machine.
Computer Id: assigned by the licensing system (helps when troubleshooting).
VM: type of the Virtual Machine.
VM Lease End: licensing system verification frequency for a Virtual Machine (displayed in hours).
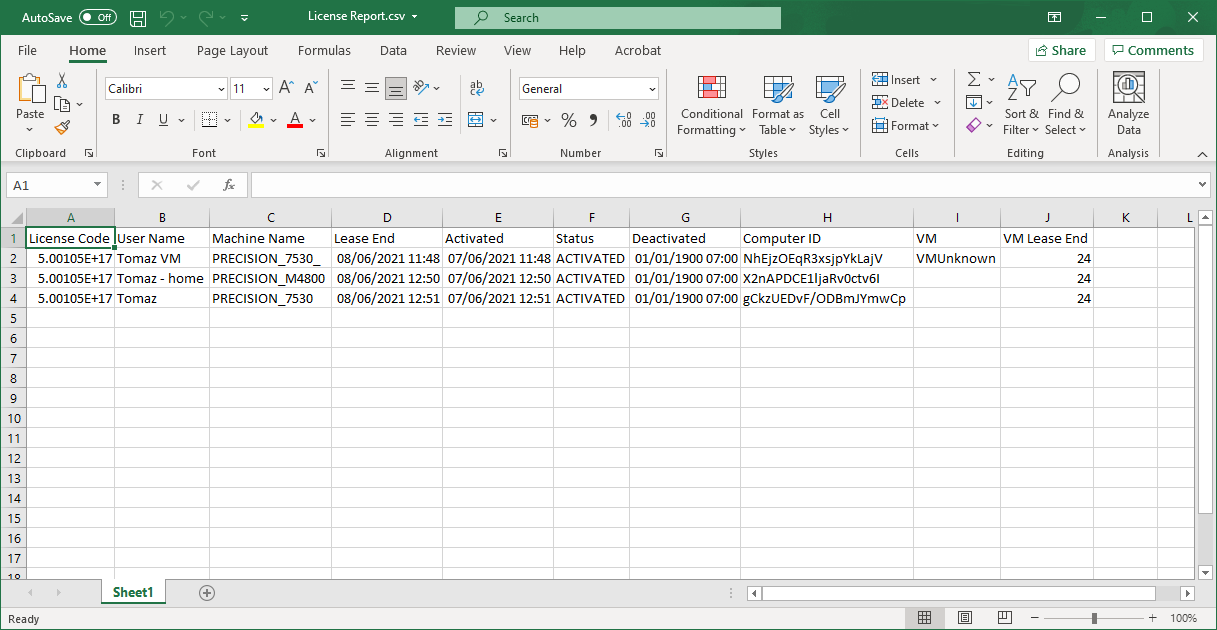
An example of exported Excel report.
IP Whitelisting
To enable the licensing system, you need to update your networks firewall or security settings to whitelist the IP addresses listed below. Keep in mind that by the end of October / early November the old IPs need to be whitelisted, and after that the new IPs need to be whitelisted.
| IP | Old IP to keep | New IP to add |
|---|---|---|
| IPv4 | 184.106.60.185 | 20.237.110.18 |
| IPv6 | 2001:4801:1041:202:6771:d485:abe9:a404 | 2603:1030:20c:9::2c2 |